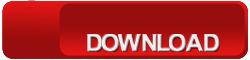Barcode Maker Software: How to copy and paste barcode in MS-Word, MS-Paint, MS-Excel etc
Barcode Maker Software provides complete solution to generate linear and 2D barcode labels with various types of barcode font symbologies as per industrial needs. Barcode generator application is helpful for inventory management in various industries. Software is developed with advance batch processing series features to generate multiple barcode labels with different barcode header, footer and barcode text value. DRPU barcode software provides advance option to copy generated barcode and paste in different Microsoft Windows Applications including MS-Word, MS-Paint, MS-Excel etc.
Advance features of Corporate Barcode Software:
- Provide advance option to save generated barcode label in various suitable file format.
- Facilitate to print multiple copies of same barcode label using advance printing setting.
- Generate barcode list using Sequential, Constant or Random value series option.
- Provide advance Mail feature to send generated barcode label at specified email address.
- Create log file to save, import and export generated barcode label for future reference.
- Software facilitates to design barcode labels using different drawing tools including text, shapes, picture, signature, barcode, watermark etc.
Watch this video to learn how to copy and paste barcode in MS-Word, MS-Paint, MS-Excel etc
Process to copy and paste barcode in MS-Word, MS-Paint, MS-Excel etc
Step 1: Install DRPU Barcode Software on your Windows PC or Laptop.
Download Corporate Edition Barcode Software
Step 2: Now run DRPU Barcode Label Maker - Corporate Edition that provides two modes: Barcode Setting and Barcode Designing View mode to generate barcode labels. Here we are selecting Barcode Setting mode to generate barcode for demonstration purpose. Select barcode technology (Linear or 2D Barcode) and barcode font as shown.
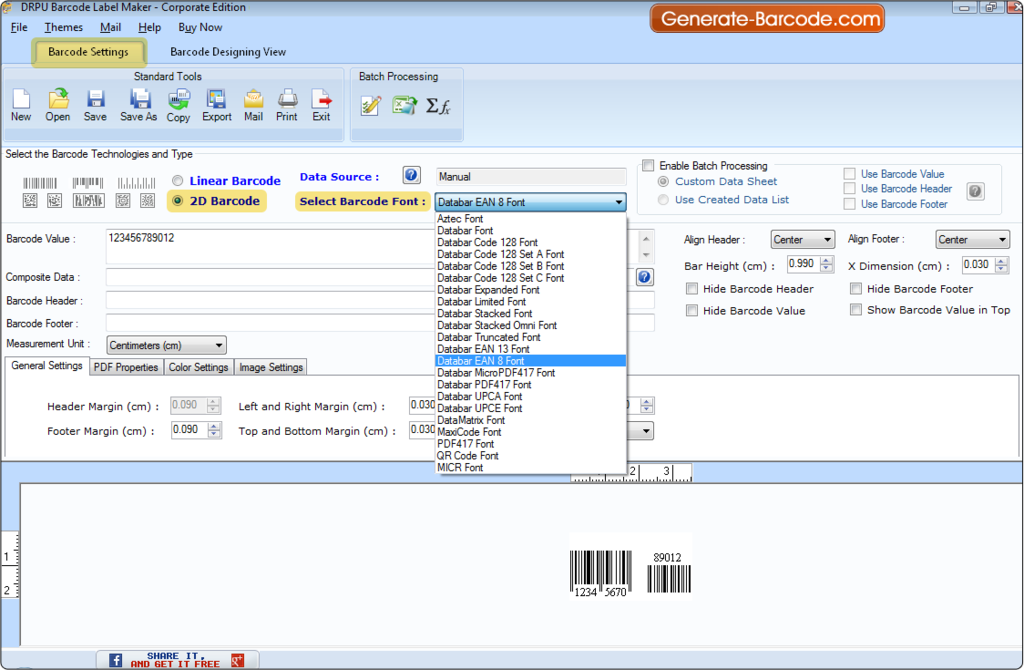
Step 3: Enter barcode value, barcode header and footer text. Adjust various barcode settings including General, Color, Image and alignment of barcode header and footer.

Step 4: Go to standard tools and click on “Copy” option. Barcode is copied successfully, you can paste in various applications like MS-Word, MS-Paint, MS-Excel etc.
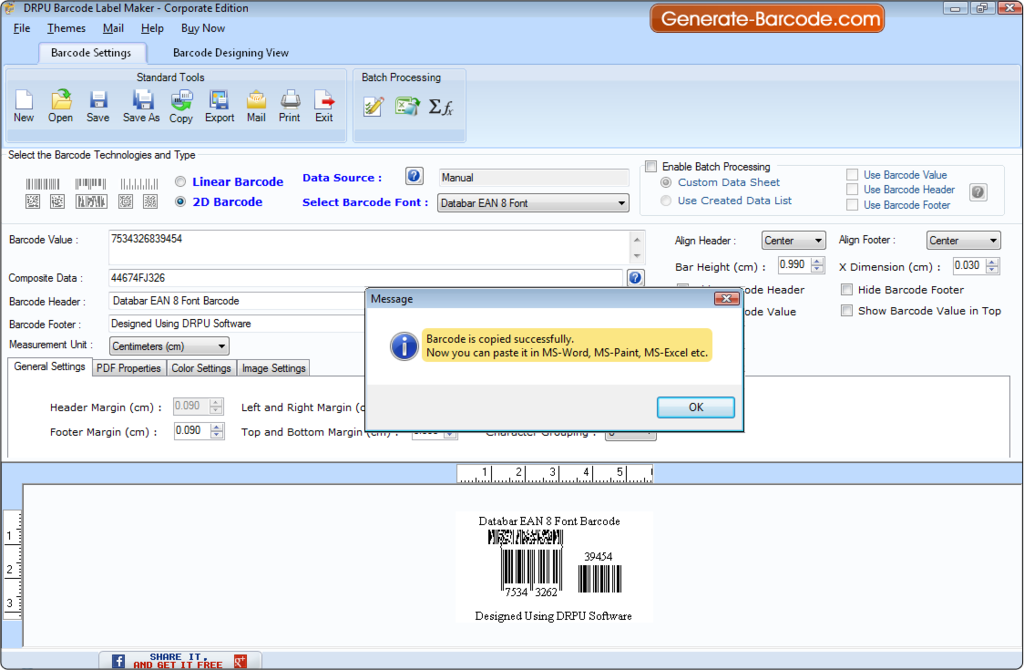
Step 5: Here we have shown you process to paste copied barcode in MS-Word, MS-Paint and MS-Excel.
(A)
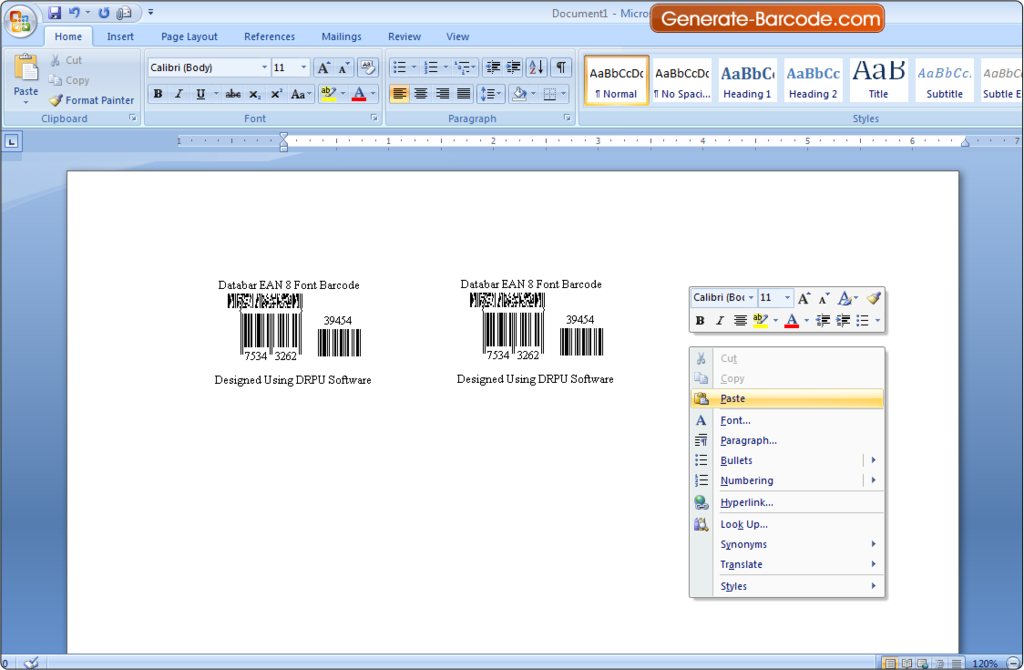
(B)
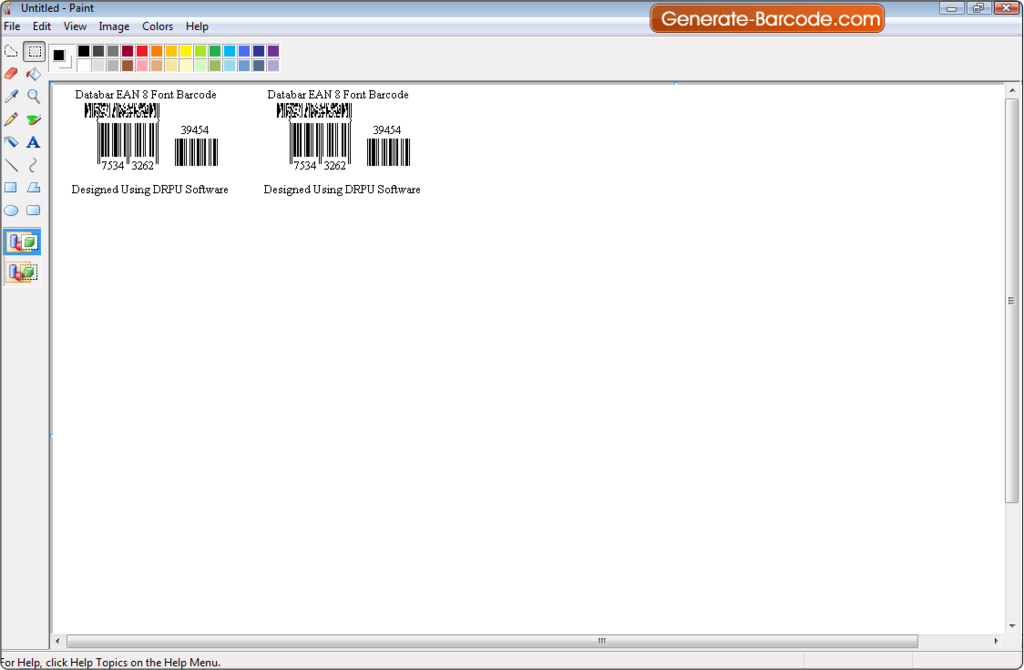
(C)

Step 6: Software provides advance printing settings to print barcode labels on barcode sheets or rolls. For printing barcode label, go to standard tool and click on “Print” option. Adjust printing setting as per requirement and press “Print” button as shown.

Download Corporate Edition Barcode Software
For more information contact us:
Email: Support@Generate-Barcode.com
Website: www.Generate-Barcode.com